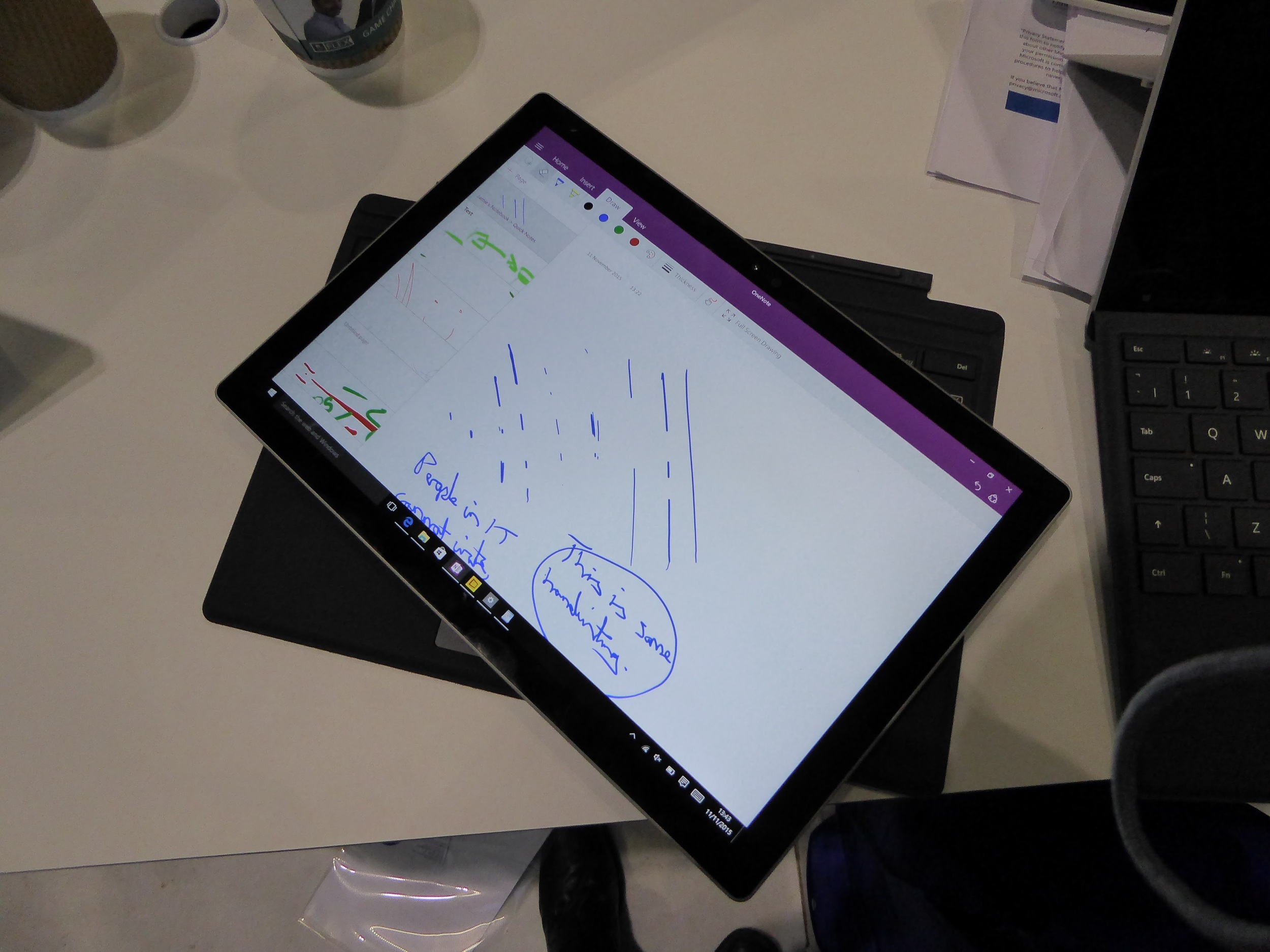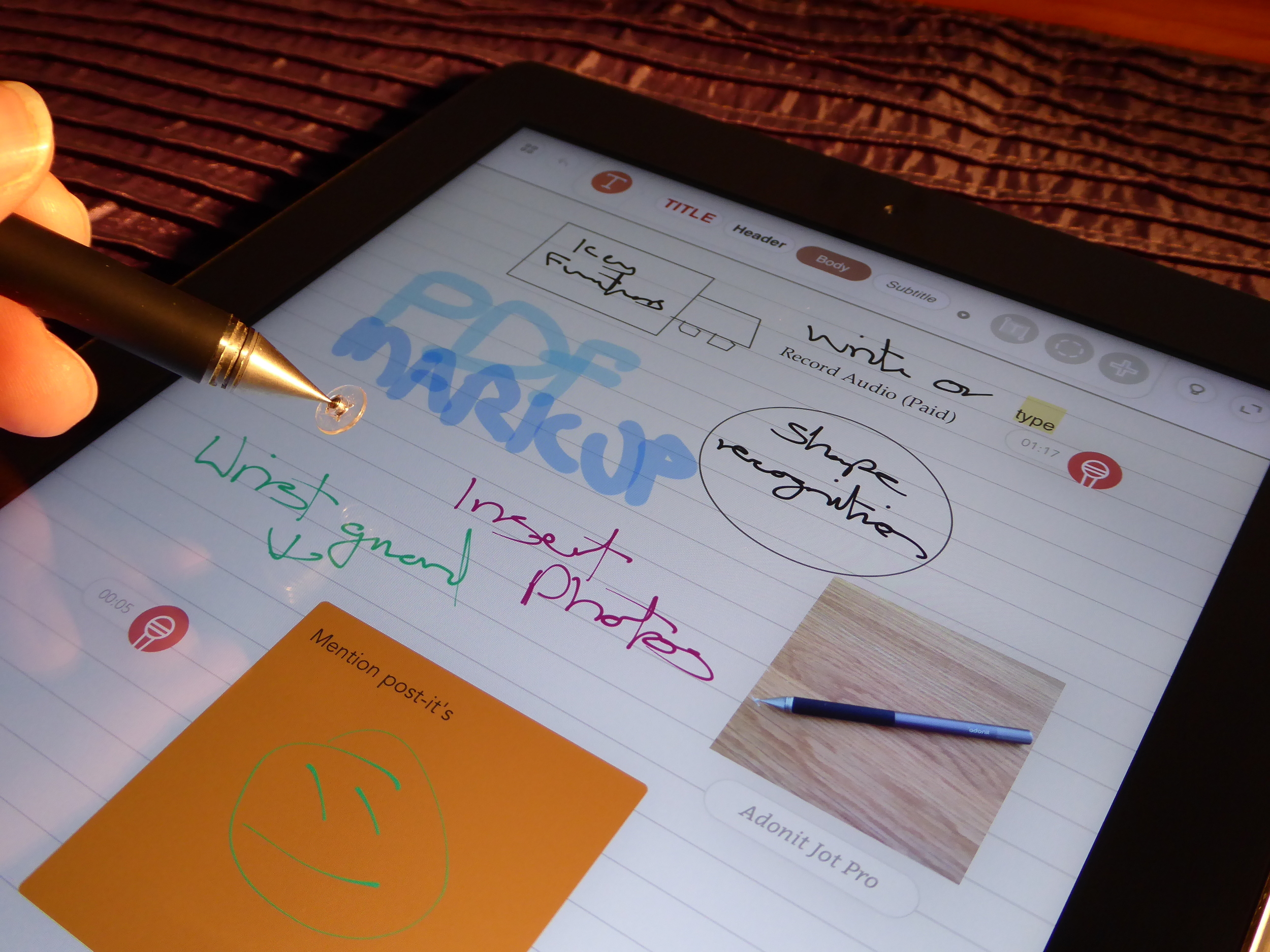Whink for iPad Review
Without the stylus, our lovely big touchscreen tablets and smartphones may not have gotten off the ground. They were originally needed to navigate the tiny resistive screens that dominated the pre-iPhone era. It’s not a time that’s remembered fondly and it's true that they were a fiddly compromise.
But to anyone who misses the stylus, fear not, it wasn’t killed after all. It was away plotting its grand return and it would appear that return it has. Microsoft and Apple see it as the big reason to upgrade your tablet no less.
I had a play with the new Surface Pro 4 at Microsoft's Future Decoded event. The stylus is the best I've used.
Microsoft has already had some success with the stylus-equipped Surface Pro 3 and the Surface Pro 4 has taken this to the next level with improved pressure sensitivity and different pen ‘nibs’ for drawing, writing etc. Not to be outdone, Apple, who ridiculed the stylus in the past, have launched their biggest iPad yet, the ‘Pencil’ enabled iPad Pro.
In both these cases, the stylus is not there to drive the interface as it was in the past, now it’s there to let artists draw and scribblers scribble. It’s a pretty compelling reason to upgrade, but if you already have an iPad, then you should know that there is already a busy third party stylus market and some great apps, especially for those who just want to do some basic diagrams and handwrite in meetings.
The reason I know it’s popular? My post reviewing some of the best note-takers against three different styli is the most popular one I've ever written.
If you don’t fancy going through that, I’ll tell you here that Noteshelf has been my favourite iPad handwriting app for a while, so it was with great interest that I picked up Whink from the same developer.
Whink for iPad is a back to basics rethink on what people actually want to scribble when they’re at school or work and reapplies all the functions you would want in an easy to learn way. After all, you want to focus on your lesson or meeting, not be fighting your way through long menus trying to find the function you want to make the next note.
Whink is free to download and a ‘Getting Started’ file is ready and waiting to show you what the app is capable of and teach you how to use each of the functions.
There are three modes available, selectable at any time from the minimalist menu at the top of the screen.
Writing
The tutorial file gives you some simple exercises to help understand the different options
The ability to write on the screen is probably your main reason for downloading this app and Whink does a fantastic job. Using the NoteShelf engine, digital ink will flow from your stylus (or finger) with very little delay, even on an older device like my iPad 3. Whilst you’re writing, you can use two fingers to scroll the screen and there is a pull-up wrist guard to stop other contact with the screen from your hand causing digital ink spills. Noteshelf had a rather nifty automatic wrist detection system, but sadly that is absent here - perhaps because you’re more likely to be mixing between type and drawing. Still, if you’ve got an Adonit stylus or similar, the scribble experience is as good as ever. Switch between a pen with 24 ink colours, a highlighter and the eraser and most people have everything they need.
For those who don’t mind spending a few dollars on an app, then an in-app purchase reveals the auto-shapes tool. Draw a circle, a square, triangle or whatever and auto-shapes will recognise it and replace your shaky effort with a perfect scaled representation. Well, most of the time anyway - my hands really are shaky. If you’ve got a bit of Essential Tremor like me, you may find yourself having a few goes (thankfully there is an undo button) before auto-shapes draws what you want, but it’s pretty good.
Type
Whilst I find handwriting my meeting notes better for memory/cognition, it’s often still easier to keep up by typing your notes and Whink has you covered here too - except when you want to diagram, that ‘Write’ mode is just a button click away.
In type mode, there are a number of preset typography options built in and they use the latest and most trendy fonts and colours. You can quickly set text styles, assigning between title, header, body and subtitle and you can list with bullets, numbers or checklists. The latter helpfully appear along the top of the IOS touchscreen keyboard, giving you simple word processing efficiencies.
Whilst the type mode is generally excellent, I’d love to see Whink take advantage of the new IOS9 keyboard. In the last operating system update, the keyboard got an interesting upgrade where placing two fingers on it caused it to switch to being a giant mouse-pad and you could easily drag and place the cursor accurately between rows of text. If Whink could allow you to place the cursor anywhere, that would really help you achieve the layout you want with total convenience. For now though, you have to use ‘Enter’ to move down a line and then tab your way into position. Whink does notice if you’re making a list, say on the right hand side of the screen and will correctly drop the cursor down under the last entry, rather than making you tab all the way across from the left again.
Read
Taking all those notes isn’t of much use if you’re not going to read them later and Whink has a special reading mode to make this comfortable. You can import PDFs into Whink for reading and adding markup. A search mode is also available to hunt down specific words, but right now, it can’t search your handwritten notes or anything in your PDFs. This is apparently coming though and will certainly be useful. Finally a highligher is available and you can easily export your content to other apps using ‘Open In’.
Bonus Features
I said Whink was simple (perhaps ‘informal’ is a better word), but that doesn’t mean it’s not full-featured, as you’ll discover if you do a long-press on the screen and the floating menu appears. From here, you can add a digital post-it, tag your notes (this helps using ‘Search’ in reading mode no-end), insert a photo or record some audio.
Post-its are basically large squares which you can fill in with text or ink. Pick between four fill-colours and resize (only horizontally, not vertically) and easily place it anywhere on your page with a drag of the finger.
Photos can be pulled in from your photo library or you can take a photo directly into the page. Once it’s landed, you can resize it (fortunately both horizontally and vertically this time) and put it anywhere you like. Scribbling over the top of it or adding captions is no problem at all.
Finally audio recording uses your iPad’s mic to record the lesson or meeting alongside your own notes. It’s nicely done, as a little mic appears on the screen along with the length of your audio clip. You can move the mic to anywhere on the page and have several on the one page. This means you can have multiple clips and keep them close to your notes and keep them in context for easy review later. It works really well, but it is part of the premium in-app purchase.
Verdict
I’m really pleased to see the stylus making a return to mainstream gadgets. Samsung kept the faith with the Note range, but I sense that the Surface Pro 4 and the iPad Pro mark the point where the stylus has been truly reborn. Those of use not quite ready to ditch our existing gadgets should not feel in any rush though. With a simple Adonit stylus and apps like Whink and NoteShelf, there’s plenty of scribbling fun to be had before it’s time for a full replacement. As a free app, Whink is near essential and a nice alternative to its NoteShelf sibling. Those who stick with it will definitely benefit from the small outlay to get the premium features and to be honest, developers of apps of this quality deserve a few dollars, don’t they?
Jp