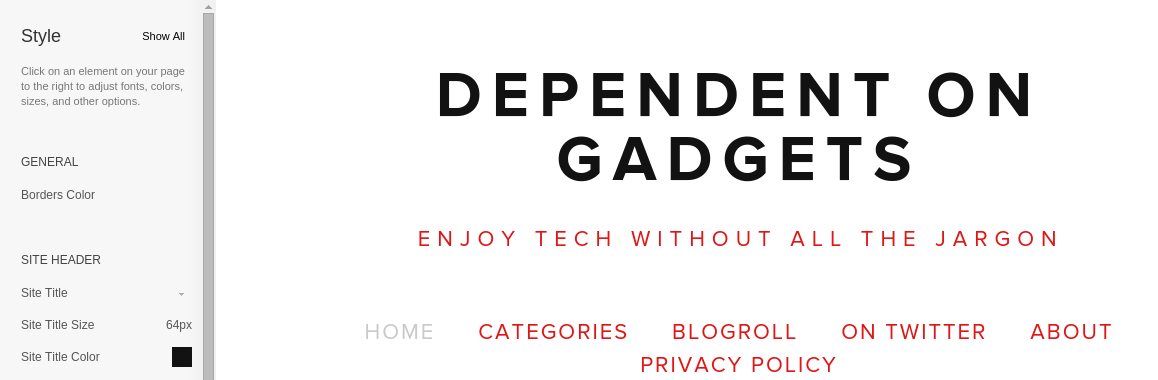An In Depth Review of SquareSpace for Bloggers
Now updated for SquareSpace 7!
Embarrassingly, for a tech blogger, I haven't really gotten into the techy side of blogging. I was happy on WordPress.com, but once I'd decided to go it alone and self-host a site entirely under my own control, there was a problem. Turns out I am a tech guy, but I'm not a web guy.
Wordpress for me is a little like owning a classic car. It can be beautiful. It can do the job it was built for. But you really need to be as happy under the bonnet as you are driving to get the most out of it.
When it comes to websites, I wanted the looker. I wanted to drive. But I wanted someone else to worry about the rest. And so it was I ditched WordPress and signed up to relative new-born (just a year old), Squarespace.
Unlike Wordpress.com, the free access to SquareSpace only lasts for a few weeks, after which you’re expected to pay. You can pay monthly, with no minimum term or pay for a year upfront and get a discount. It’s also pretty easy to save 10% in the first year by hunting around for a voucher code.
So what does your money buy you? Well, there's a tiered pricing structure, but most bloggers will be happy with the entry level ‘Personal’ plan which costs $8 per month.
For that you get 20 pages (which can be comprised of galleries, blogs or pages - plenty for a hobbyist blogger), unlimited bandwidth and no limits to storage space.
If you want, you can also use the integrated ‘commerce’ platform to sell a single product and you can accept donations from your readers safely. Spending more of course increases the amounts and you can do that easily if you outgrow the basic service.
Finally, you have access to all the templates, your choice of domain name and all tools you’ll need; backed up by full 24/7 support.
Whilst those who think these things should be free on principle might turn a nose up - what you’re really paying for is the time you don’t spend running the site, dealing with upgrades, plugins and so on. That’s all wrapped up in simple tools and automation. Besides, if you get enough readers, a bit of basic advertising via Amazon Associates or Google Adsense for example and you’ll bring that cost right down. At the very least it’s a cheap hobby.
What’s Your Address?
So let’s dive in. Hopefully you have a name for your site, so it’s time to choose a domain name. This is as easy as filling in a form and SquareSpace will tell you if the name is available. I already had dependentongadgets.com, so I chose dependentongadgets.net and within a button press it was mine. Bloggers migrating from other platforms should note that SquareSpace won’t let you transfer your domain name over. Instead, you’ll have to go to your domain name provider’s site and map the address to your SquareSpace site. This is probably the most technical thing you’ll have to do, but it’s detailed in clear step-by-step format here.
Pick a Template
Between Blogger and Wordpress there are literally thousands of themes to choose from. Themes provide an overall style framework for your website and present complex website functionality in more user friendly ways. SquareSpace gives you all its themes to choose from. All, er, 28. Now that doesn’t sound a lot, but these themes cover the major bases and really, do you want to comb through thousands? I would suggest that most people will find a theme they like. Many place big emphasis on making photos pop out, which is great for photographers and lifestyle bloggers.
Blog Migration
Theme set, new bloggers can skip on to thinking about customising the look and feel whilst they get some posts together. Migratory bloggers like myself may have a lot of content sitting on another site that they want to import and thankfully, my near 100 posts came across with links and pictures intact in just a few clicks using the import tool. I didn’t even have to work out how to download the content from my wordpress site - I just pointed SquareSpace at it! It’s worth noting here that whilst you’re in the free trial period you can only import a limited amount of your posts as a proof of concept.
Customise The Template
Now you have a site, you have some content, but it’s not really yours until you’ve put your own mark on it and this is where SquareSpace’s online tools are there to help you create a beautiful website with not a jot of coding required (not that it will get in the way if you do want to code!).
At Dependent on Gadgets, the banner across the top of the site, with the title, strap-line and some menu items is always present. They were entered in the ‘Basic Information’ section, but the look and feel is added in the website preview section. You can set the font, colour and spacing of your banner and see the results in real-time. Just tweak away until it looks good! If you have a graphic file that you’d like to use as your banner, you can also easily import it.
Manage Your Content
SquareSpace is super easy to work with. On the left, you'll always have your menu options and on the right, you can directly interact and edit your site. Just hover over whatever you want to edit and floating tools will appear giving you the available options. In the screen-grab above, I have my site's navigation menu showing. The ‘Main Navigation’ section is where all your live pages sit. Underneath, there is a ‘Not Linked’ section where you can develop new pages, or take copies of live pages and play around with them, without releasing anything into production before you’re ready, which you can do with a quick drag-and-drop.
SquareSpace’s tools for building a webpage are very easy to get to grips with. There is plenty of documentation, but I recommend getting in there and just get your hands dirty for a bit first.
Starting by pressing the ‘New Page’ button you’re ready to give it a title (EG Homepage)
Pick from a variety of page templates and then, canvas ready to build on (start with a blog, Bloggers!), it’s time to see how SquareSpace chose their name. You can begin to enter text straight away by clicking in the ‘Write here’ section. Hover the cursor over instead shows that the text is in a block. Now hover the cursor over the top or bottom of the text block and you will see the corner change to a blob that, when clicked on gives you a menu from which you can drop in another block. Yes, this is very much a lego approach to building a website, but the good new is, it works well!
Adding an image
These blocks range from text, through photos, galleries, videos, audio clips, forms and more. Once laid down a simple submenu will pop up giving you further options to add your content and fine tune how it looks.
The Gallery Block - Show Off Your Photos Simply
Here we’ll take a closer look at the photo gallery block, as most bloggers will have a photo or two they want to share.
Adding your photos is as simple as dragging and dropping them from your local files onto the editor. Depending on their size, they may take a few moments to upload and for SquareSpace to process them. This processing is part of taking some of the complication out of web building. Three versions of the photo will be held; large, medium and small. Each of these will be automatically served up depending on what device your readers are coming in on, be they a big desktop, a tablet or a smartphone. Your pictures will always look good - well, so long as you took a decent shot in the first place!
Now they’re up, you can click and drag them into any order that you like and then press the ‘Design’ link to start thinking about how this gallery will look and behave. There are lots of options here, but they’re pretty self explanatory and trial and error is part of the fun, rather than being frustrating. There are four types of gallery which include a nice slider, and a grid layout. You can have the slide-show autoplay and set how long each photo will be displayed for. You can also overlay controls so the reader can skip forward and back themselves, or not. It’s all up to you and can be figured out and applied in seconds. Press save when you’re done and you have large beautiful pictures on your page without having to give any thought to pixels, resolution or any of that nonsense. It looks good. End of. If you change your mind later and want to update any of it, a simple double-click on the block opens up the editor again. There's even a basic photo editor included, should you want to give those pics a last minute touch up.
Sometimes you just want to show an individual image and this is just the same process. This time round, you can choose to make the image a link, or a lightbox. Lightboxes look great as when the user clicks on the picture, it basically blows it out the webpage to give them an exciting closeup.
Producing Blog Content
Adding a blog is as easy as adding a page. The ‘blog’ is all set up ready for blogging. You have your posts listed on the left and an editor. The editor is as easy to use as a word processor, but includes SquareSpace's wizzy block system for adding different types of content.
Start a new post and the editor appears - you can expand it to fill the screen if you want
Press the ‘Add Post’ button and you’re off. The title and content sections are ready for filling out and you can add categories and tags, which will help your readers navigate and find stuff on your site, and also web index crawlers such as Google look at your content for page ranking on their search engines.
You can tag where your content came from if you like
Saving drafts is possible, to return to later, and through the other editor options menus you can include location data about where the post was published, and have SquareSpace automatically announce your new posts over your social networks like Facebook and Twitter.
Getting Social
Social networking is an essential part of the blogging experience and SquareSpace will link you to all the major players. Sharing buttons can be automatically added to your posts, so readers can link to you on their own networks and it’s easy to advertise your own social network identities with a social links block on your pages and allow people to click through to your Pinterest, or Facebook page.
Readers may also want to comment on your posts and there are two ways to handle this. SquareSpace have an integrated comments function, but they’ll also allow you to use Discus. Discus is a comments service that is very popular now across many websites. Readers often prefer it so that they don’t have to create yet another online account every time they want to enter a comment as they surf around. Switching to Discus is as simple as providing your ID in the general settings page once you've signed up to them.
What’s Your Stat?
Now you’ve got some content and you’re all linked up to the social networks, you’ll probably want to know if anybody is reading. The SquareSpace metrics view is a great place to have a look at your audience, especially for anyone daunted by the superior, but less friendly ‘Google Analytics’ platform (for those that aren’t daunted, it’s easy to add). The main graph (shown above) shows your recent history of unique visitors, page views and audience size. You can also see what browsers people tend to use, whether they’re on desktop or mobile and how they came to find you, either by being referred or through search terms. The former is very useful for finding out if all that time on Pinterest and Tumblr is actually getting you any traffic! Look further and you can also find out what your most popular posts are and what search terms were used on Google, Bing etc to find you. I must admit, in this new age of searches being encrypted, SquareSpace won't be able to tell you what the majority were, but you'll get some clues anyway.
Mobile Apps - Blogging on the Move
I love my mobile gadgets and the idea of blogging whenever and wherever is really appealing. The coffee shop cliché is fun, as is sitting somewhere random in the countryside, with nature providing a nice backdrop whilst you’re alone with your thoughts. It helps that when the content is coming from you, an internet connection isn't always so very important!
Unfortunately, whilst SquareSpace do have a mobile offering, it is the most disappointing element of their otherwise excellent service.
Starting with Apple devices, SquareSpace have chosen to split things out across three apps. There is SquareSpace Portfolio, which I confess I haven’t used. Its focus is on managing galleries and may be important to photography bloggers.
Secondly, there is SquareSpace Metrics. I really like this app. It packages up all the stats information into a very attractive and touch friendly interface. Everything you can get from the website is there, presented in pie-charts, bar-graphs and lists. It’s a handy way to keep tabs and a bit addictive for stats addicts!
Lastly, and I'm afraid least, is the 'SquareSpace Blog' app. Here you can connect directly to your blogs and draft and edit your posts. At a very basic level, it works okay, however most of the functionality available on the website is missing. Even adding a single picture is fiddly. Each new photo is dropped in at the bottom of your content and then you have to drag it up to where you want it. Managing anything more complex than that will have to wait for your return to a desktop computer.
Having said that, it has been handy from time to time when I've spotted a typo or wanted to make minor edits, but I hope this is just the beginning for the app and more development is coming. At the very least, I don’t want to see this message anymore.
If the browser version can handle it, why can't the app?
Still, Apple IOS owners can count themselves lucky, as there is, at present no Android version of these apps at all. They are coming though, with public beta apps available for the keen to try out, but for now, I think mobile bloggers are best served with a laptop or Chromebook over a tablet.
The Verdict
I'm very very happy with my move to SquareSpace. It’s not ‘better’ than WordPress, but it takes a slightly different approach to the building and managing of a website that I'm much more comfortable with.
You could accuse the block building approach to web-design of putting SquareSpace sites at risk of looking a bit samey. However, the tools are easy to learn and surprisingly powerful as you evolve things into your own look and SquareSpace keep things moving with inventive new block-types such as the recently released ‘Summary Block’. This new feature provides a dynamic magazine style layout to your posts when added to a page. I've used it in my categories section and am really pleased with the results. I look forward to seeing what else they come up with to help keep SquareSpace sites look fresh and modern.
Migration into SquareSpace is easy, exporting back out is easy (should you want to leave) and the price seems right for the service I've received. I've contacted SquareSpace Support three times (query over SEO and two relating to weird stats) and the responses via email couldn't have been more prompt or helpful.
SquareSpace has given me the ability to create a site that I'm proud of with easy to learn tools and reliable hosting services - all through a web-browser. I'm looking forward to seeing the apps appear for Android, but I also hope that once they’re out the door, the developers will return to IOS and take things to the next level. Apart from that, dependentongadgets.com recommends SquareSpace.com!
If you have any questions about SquareSpace or my experience of it, please post in the comments and I'll do my best to help or provide a useful link or two.
Jp
Check out my gadget recommendations on HaveYouSeen.com and buy from known retailers with cashback.